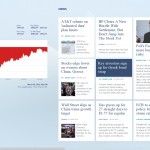Shaun Meyers’ complete overview of Windows 8 Consumer Preview 64 Bit Edition
Hey there everyone Shaun Meyers here once again with an overview of the upcoming operating system Windows 8. There are some very large differences and a few similarities between windows 7 and 8 that I will cover in this article, the first of which will the the changed UI.
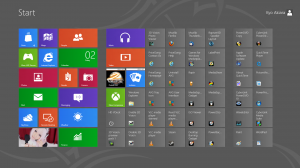 The UI has seen a large upgrade to a streamlined and tablet style layout of the start menu. When I first loaded the operating system I noticed the similarities with the start menu and the Xbox 360 menus. These menu’s (or Apps as they are called) host a large number of features and functions. The first menu you will probably notice is the Desktop window in the bottom left corner of the start menu. This menu is where the nuts and bolts of the operating system are and the desktop menu is setup similarly to the one in Windows 7 except for one small difference: there is no start button. In it’s place, if you mouse over the bottom left corner where the start button would be there will be a small popup window that allows you to access the start menu. Alternatively you can do what I do and just use the Windows key on your keyboard as it’s easier and gets things done faster.
The UI has seen a large upgrade to a streamlined and tablet style layout of the start menu. When I first loaded the operating system I noticed the similarities with the start menu and the Xbox 360 menus. These menu’s (or Apps as they are called) host a large number of features and functions. The first menu you will probably notice is the Desktop window in the bottom left corner of the start menu. This menu is where the nuts and bolts of the operating system are and the desktop menu is setup similarly to the one in Windows 7 except for one small difference: there is no start button. In it’s place, if you mouse over the bottom left corner where the start button would be there will be a small popup window that allows you to access the start menu. Alternatively you can do what I do and just use the Windows key on your keyboard as it’s easier and gets things done faster. Accessing the Control panel is slightly different and I hope will be fixed in the final version. In order to access the control panel I had to right click my desktop and choose personalization and I switched to the main control panel from there and pinned it to my task-bar for easy access. So far I have only run into one incompatibility with the many programs I use and that was with my Via HD Audio Deck program. This was easily fixed by switching it’s compatibility mode to windows 7 and it worked fine afterwards.
Accessing the Control panel is slightly different and I hope will be fixed in the final version. In order to access the control panel I had to right click my desktop and choose personalization and I switched to the main control panel from there and pinned it to my task-bar for easy access. So far I have only run into one incompatibility with the many programs I use and that was with my Via HD Audio Deck program. This was easily fixed by switching it’s compatibility mode to windows 7 and it worked fine afterwards.
Another difference between Windows 7 and 8 desktop is that if you hover your cursor to the top right corner of the screen there will be a side bar that pops up allowing you to access more options including a search menu, a Sharing menu, a Start button to access the start menu, a menu showing all of your Devices and a Settings menu. This menu also shows the date and time as well. Inside the settings menu there are a number of options that you can play around with including your PC info or your system menu. The Control Panel as well as the Personalization menu can be accessed from here as well, though I find the personalization menu being in this window a little redundant because you can just right click on your desktop and access the personalization menu like in past Windows versions. You can also change your internet, Sound, Power, notifications and language in here as well. I found the internet options and sound options to be redundant in this window as well because they are both on the task bar. That concludes the Desktop section next I’ll cover the various features of the Start Menu itself.
As mentioned before (and Shown in the Screenshot) the Start Menu is much different than any version of it before, moving from a single bar menu to a full tabbed menu allowing the creation of many different tabs depending on your preferences. If you right click on the start menu it brings up a tab at the bottom which allows you to view all of the tabs or Apps that you can save or remove from your start menu. Right clicking on a program will allow you to choose from a number of options with the program selected. The first option allows you to pin the program to your start menu for easy access, the second allows you to pin the program to your task bar and you can also uninstall the program directly from the start menu as well as open the program in a new window or open it’s file location. You can also click and drag the tabs to any area on the start menu you want.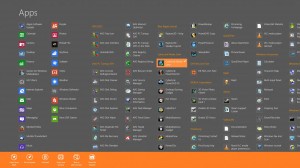 Among these options there are also the many default tabs you can access. Starting from the top option and moving down, there’s the Maps option then Xbox Live Games and the Xbox Companion. The Xbox companion feature allows you to link both Windows 8 and your Xbox together, since I don’t use our Xbox and thus don’t have Xbox Live gold I couldn’t test this feature completely. Xbox Live Games allows you to view an Xbox like Dashboard and load games directly from your PC onto your Xbox using the Xbox Live Companion.
Among these options there are also the many default tabs you can access. Starting from the top option and moving down, there’s the Maps option then Xbox Live Games and the Xbox Companion. The Xbox companion feature allows you to link both Windows 8 and your Xbox together, since I don’t use our Xbox and thus don’t have Xbox Live gold I couldn’t test this feature completely. Xbox Live Games allows you to view an Xbox like Dashboard and load games directly from your PC onto your Xbox using the Xbox Live Companion.  The people menu allows you to view any friends you have on various social networking websites such as Twitter or Facebook and allows you to chat with them directly. Right clicking in this menu allows you to add new friends from various mediums. Scrolling to the top left screen in this window opens up more options for you in this window, with the ability to Add more accounts, Permissions and the ability to Rate and Review one of your friends.
The people menu allows you to view any friends you have on various social networking websites such as Twitter or Facebook and allows you to chat with them directly. Right clicking in this menu allows you to add new friends from various mediums. Scrolling to the top left screen in this window opens up more options for you in this window, with the ability to Add more accounts, Permissions and the ability to Rate and Review one of your friends.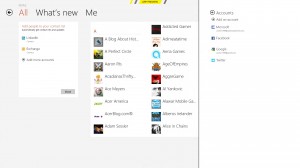 The next menu is the Calendar which shows any important dates that are on Facebook, or any other social media that you may have linked to your account. The next tab on the list is the Photo Menu, which is immensely improved compared to the Windows 7 photo viewer. Featuring a wide screen view of all of your photo’s and folders this window allows you to view your photo’s much more clearly. Right clicking in this window allows you to Select all or view a slideshow, while mousing over the top right of the screen and choosing the settings option allows you to choose a number of options for your photos. The first option allows you to change various options for the tab itself such as whether to allow your photos to scroll on the tab window itself. Other options include the ability to Rate and Review your photo’s, check version history and change permissions for your photo’s.
The next menu is the Calendar which shows any important dates that are on Facebook, or any other social media that you may have linked to your account. The next tab on the list is the Photo Menu, which is immensely improved compared to the Windows 7 photo viewer. Featuring a wide screen view of all of your photo’s and folders this window allows you to view your photo’s much more clearly. Right clicking in this window allows you to Select all or view a slideshow, while mousing over the top right of the screen and choosing the settings option allows you to choose a number of options for your photos. The first option allows you to change various options for the tab itself such as whether to allow your photos to scroll on the tab window itself. Other options include the ability to Rate and Review your photo’s, check version history and change permissions for your photo’s.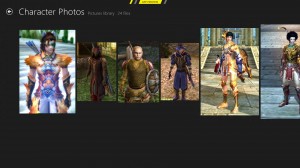 The Reader tab allows you to use a reader app allows you to view any file in your my documents folder and read any document file easily. The Camera tab allows you to view and record video from your webcam.
The Reader tab allows you to use a reader app allows you to view any file in your my documents folder and read any document file easily. The Camera tab allows you to view and record video from your webcam.
T he Mail menu allows you to access any e-mail account you may have with Hotmail, Google or Exchange. Mousing over the top right corner and choosing the system menu you can add more e-mail accounts. The Messaging menu allows you to access any messages you have sent or received from any friends you have added to the People section. The weather tab shows an incredibly detailed layout of any upcoming weather, with hourly updates for the day and various weather maps to help keep track of the daily weather.
he Mail menu allows you to access any e-mail account you may have with Hotmail, Google or Exchange. Mousing over the top right corner and choosing the system menu you can add more e-mail accounts. The Messaging menu allows you to access any messages you have sent or received from any friends you have added to the People section. The weather tab shows an incredibly detailed layout of any upcoming weather, with hourly updates for the day and various weather maps to help keep track of the daily weather.
The Finance tab gives a detailed outlook on the financial weather, including in-depth views on the stock exchange and any news related to it as well.
Finally the Maps section allows you to view detailed world maps using Bing to map out any directions you may need for an upcoming trip.
The Video tab allows you to access an Xbox like dashboard that allows you to view various sections of movies and t.v. shows. The Music menu allows you to browse and buy music from various artists, most likely these are Microsofts version of iTunes and Netflix.

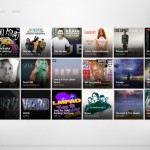
Now for the most important part of all! Gaming on Windows 8. After testing numerous games on Windows 8 including Alice: Madness Returns, Dirt 3, Batman Arkham Asylum, and a number of others, I noticed a large performance boost in a lot of the games I play. Having been at around 40 FPS with my aging 2.3 GHZ quad core processor in Windows 7 (with about 10 programs running in the background) I get a flat 60 FPS with windows 8 as well as running a large number of programs in the background and Alt-Tabbing in and out of the game with little to no performance hit. Windows 8 is looking to be a great gaming operating system, and I’m looking forward to trying out the final product!
That concludes the complete overview of the many new features in Windows 8. Overall the operating system is a joy to play around with, however it does have it’s slight flaws. We still have a long way till it’s official release this fall, but it’s off to a good start. Thanks for Reading everyone and I hope you’ve enjoyed the article and photos included.
Until next time! Shaun Meyers (Kyo Akiara) Out!